How To Add Labels And Symbols To A Route Map
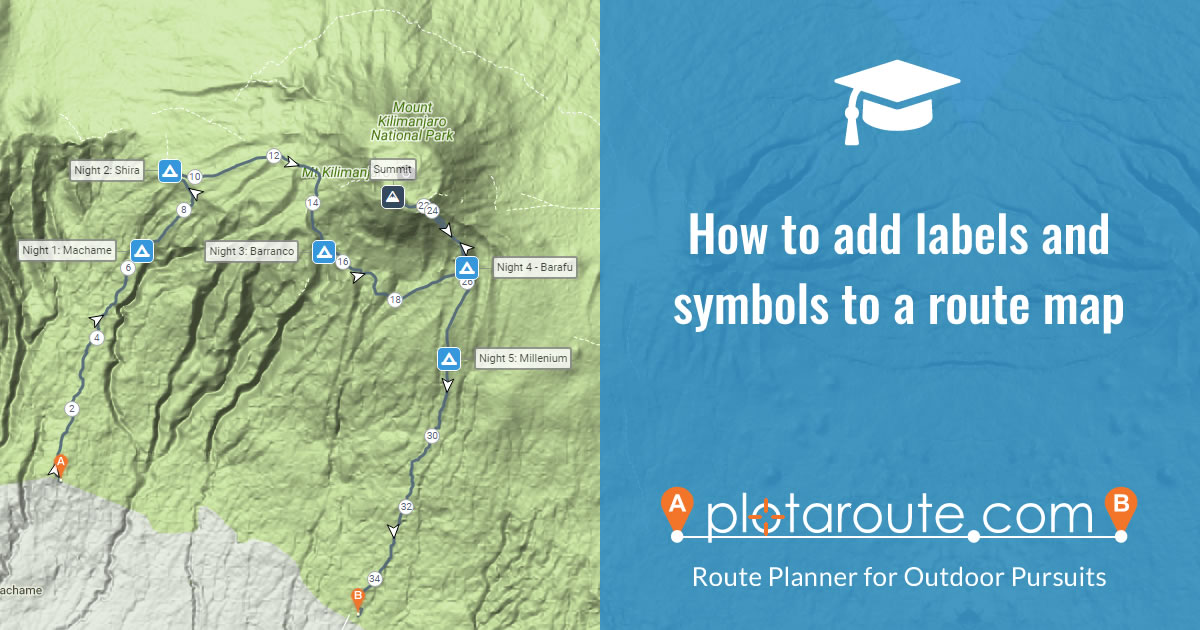
If you want to highlight certain locations on a route map, for example water stations or checkpoints, you can use the route planner to annotate the map with custom labels or symbols. There are two options - you can either add them to points along the route, or simply place them anywhere on the map. The following instructions explain how to use each approach.
ADD LABELS AND SYMBOLS AT POINTS ON THE ROUTE
- Select the route you want to edit in the route planner.
- Click DIR'NS in the Action Bar to open the Directions panel on the left of the map.

- If there are already some directions or notes at the location where you want to add a label or symbol, click on the relevant one to edit it. Otherwise, click the ADD button above the list of directions to add a new one.

- An Edit marker will appear on the map. Drag this marker to where you want the label or symbol to be added. If you can't place the marker in the exact location you want, this will be due the fact that there isn't a point plotted at that exact location (directions can only be attached to points). You can overcome this by turning off the Auto-Plot switch and using the Drag Mode (see switch at top of map) to tweak the location of points at this part of the route.

- Once you've dragged the marker to the correct place, click the ADD DIRECTIONS HERE button.

- Now you can add a symbol and/or label at this point on the route. To add a symbol, click on the blank symbol to bring up the list of available symbols and then choose a colour. Scroll through the list and select the symbol you want to display.

- To add a label, simply enter the text of the label and then select whether you the label to appear above, below, to the left or to the right of the point on the route.

- The symbol and label will then be added to the map at your chosen point on the route.

PLACE LABELS AND SYMBOLS ANYWHERE ON THE MAP
- Select the route you want to edit in the route planner.
- Click on the Annotate Map tool in the toolbar.

- To add a symbol, click on the blank symbol to bring up the list of available symbols and then choose a colour. Scroll through the list and select the symbol you want to display.

- To add a label, simply enter the text of the label and then select whether you the label to appear above, below, to the left or to the right of the point on the route.

- Click the PLACE ON MAP button. You can now place the symbol and label by clicking anywhere on the map - use the crosshair to choose the exact location.

- The symbol and label will then be added to the map at your chosen location.

- You can edit or relocate the symbol/label by clicking on it while in Edit mode.
Share this page
Watch video tutorials...
We have a number of video tutorials demonstrating how to use key features on the site.
